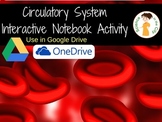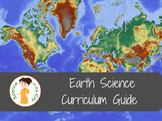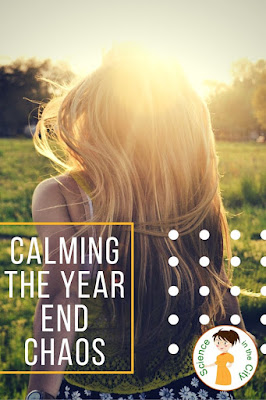ANNOTATING PDFS AND WEBPAGES IN GOOGLE CHROME
If you use Google Drive with your students, or for your own use, you may want to share pdf files or webpages with your students for them to read.
In a traditional paper and pencil, face to face classroom we spend a lot of time teaching students to annotate text. This is a skill that we don’t want to lose when students read online. There is extensive evidence about the importance of annotating text. It is part of the new common core standards. Yet, as we move toward more web-based coursework it becomes difficult for students to highlight, underline, and make notes in the margin.

These ideas ARE compatible. There are several free chrome extensions and apps that will allow you to do just that. Before we get into the specifics of a few top choices make sure you know how to sign into chrome.
Getting Started
At the top of the chrome window is a spot to add a user, switch user, sign in, or sign out. This is important because when you sign in, your extensions and apps will be saved. You will sign in with your google credentials, just like you sign into gmail or Google Drive.

In order to annotate pdfs or webpages, here are a few of my top options, with some discussion of each one:
Examples
Kamipdf – Let’s you upload pdfs from Google Drive, your computer, dropbox, and box.net. It also has a paid subscription, but a free subscription would probably be enough for most people. When you upload a file, there are a few tools, such as split and merge, OCR, but most importantly are the annotations tools. Once you upload a file, you have the options to add text, strikeout, highlight,comment, and even add some basic drawings. A quick sample is shown here.

When you are done, you have the option to download your document with the annotations, save to google drive, or print (with or without annotations). You can use Kamipdf as a
website, or as a
google chrome extension.
Xodopdf works very similarly. It is also available as a
website or a
chrome extension. It also has an app, so that it can be used on a tablet or phone. It seems to have more options that extend across different platforms, but perhaps a few less annotations tools. Overall, they look very similar, but it depends on your personal preference. Edits and annotations can be saved to your drive, and shared.
Both of these tools are great for pdfs, but what if your students are working on a website and want to be able to highlight and annotate?I tried out a few that were ok, but I wasn’t thrilled. I tried Annotate! and f1000 with mediocre results. If you want students to be able to annotate webpages, there were a few tools that I really liked!
I was really very impressed with
Diigo, which allows you to sign in with a google account, an advantage to students having to remember another login. It also allows you to annotate both webpages and PDF files. The annotations are then saved to your account. However, it is NOT free. There is a free plan, but it is quite limited. See
here for plans and pricing.


For free options,
Hypothesis seems quite good. You have to set up a free account, and you have to make sure that when you are on a webpage the toolbar icon is active. There were some webpages where I had trouble making it work properly, because I could not highlight the text (NYTimes.com, but I think that’s more a function of the website that hypothesis. When it did work, it was impressive. You can highlight or annotate, and then you can choose to share your annotations or keep them private. You can also share them with a group, if there is a group created.

I hope this is helpful to you, and please feel free to leave a comment or email with a question. As we have moved more and more towards 1:1 technology, and away from paper and pencil textbooks, being able to interact with text is a concern. Many of my students are not strong readers, and need to practice these reading skills, within an online environment.
There are ways to do so. Do you know of others? How do you solve this dilemma in your own classroom?